I currently use a Canon 5D MK II for video and a Canon 5D MK III for stills. But before I upgraded to my second 5D MK body, I was shooting all of my stills with the Canon 60D. One of the downfalls was I could only shoot 3 brackets at a time with the built-in exposure bracketing. So I had to use a remote (the Promote Control) to make shooting quicker on-site, to get the 7 brackets that I needed.
But did you know you can actually get 7 brackets (or more) on bodies like the Canon 60D, for FREE?
This method has been around for a long time – so there shouldn’t be any issues using it! However you are at your own risk following along with this guide, and I take no responsibility and unfortunately will not be offering support if you choose to move forward.
Magic Lantern
Say hello to Magic Lantern! It’s free software that can be added on to some Canon cameras, and runs off the SD/CF card. It gives you additional functionality (LOADS actually), most importantly, HDR bracketing customization. Are you ready? Let’s do this.
- Format Camera Card
Format your camera card inside your camera. Make sure you have saved any photos that are on it before doing so! This way we’ll be starting from a clean slate. - Download Magic Lantern
Download a copy of Magic Lantern. You’ll select your camera from the drop-down. The list shows the camera model followed by the firmware version that should be installed. For example, “60D.111” means 60D camera, with Canon Firmware v1.1.1 installed. You can see what firmware version you have by going into your camera’s settings menu. Upgrade your firmware via Canon’s site if you have an older version installed. - Copy Magic Lantern to Card
After downloading the software zip file, extract it and copy the resulting files over to your SD/CF card. For my SD Card of my 60D, the root directory now looks like:

- Install Magic Lantern on Camera
Move the card back to your camera. Power on your camera and go to the menu and find the firmware version under settings. For the 60D, you click the firmware version by pressing the SET button, and then pressing SET again to trigger the update process. After a couple of seconds, Magic Lantern will be installed! - Power Cycle the Camera
Turn the camera off, then back on, just like the screen/Magic Lantern told you to do. When you fire up the camera for the first time after installation, you’ll already see some differences if you are looking at the LCD and are viewing all of the camera settings/info. In my case with the 60D, I can see yellow text for the actual color temperature, how much battery percentage is left, and then a time which I presume is how much free video recording I have available on the card. - Backup Important Files
If you noticed, Magic Lantern requested that you backup some important configuration files. So shut your camera off before you go further, put your SD/CF Card in your computer, and copy ML/LOGS/ROM*.BIN to a safe location on your computer. - Launch Magic Lantern
Put the SD/CF Card back in your camera, and power on the camera. To get into the Magic Lantern menu on the 60D, you press the Delete/Trash button. Magic Lantern will show you a splash screen – press any button to continue.
- Turn on Advanced Bracketing
Use the top dial to cycle through the Magic Lantern menu tabs. Scroll to the right to the camera icon, the Shoot menu. The first option is Advanced Bracketing. Press the SET button to turn it on, then press the Q button to go into the options for Advanced Bracketing. - Adjust Advanced Bracketing Settings
Bracket Type: Exposure (Tv, Ae)
Frames: I selected 7 here, because when I blend with PhotoMatix I set it to blend 7 frames instead of having it auto detect which frames should be blended. I am not comfortable/can’t figure out how Autodetect works for this setting.
EV increment: 1EV
Sequence: 0 + ++
2-second delay: Auto
Hit the Q button to back out to the main Magic Lantern menu, and then the Delete/Trash button to exit out of the menu all together. - Set Camera Settings Appropriately
I’ll be shooting in M (Manual) mode using Aperture 7.1 and Evaluative Metering, with a single shot selected for the drive function. All other settings (ISO, White Balance, etc) are the same as what I would always shoot when doing interiors. - Fire Away
With everything set, set your focus point and half-press the shutter. Adjust your shutter dial so the exposure shows 0 on your display, then press the shutter all the way down. Your camera should take all of the bracketed shots on its own after a 2-second delay!You may run into issues where the brackets don’t cover the correct span that you need because of the metering. After hitting the play button to review the photos, you may need to re-shoot and adjust the exposure compensation simply by adjusting the shutter. I noticed that based off my scene, the bracketed shots were too overexposed, so my first underexposed shot of the set wasn’t dark enough. I adjust my shutter dial to underexpose an additional 2 stops, but that still wasn’t enough, so I had to move to 3 stops left of the 0 meter reading. - All Done – A Few Notes
You will now be able to shoot 7+ brackets without having to purchase a remote! Moving forward, only format your card in your camera (not from your computer). In fact, you should be doing that anyway! I have ran into issues erasing photos on my computer so I have gotten into the habit of doing all formatting within the camera. If you want to remove Magic Lantern, power on your camera and go to the regular Canon Menu to Format your card. Before hitting go, press the Q button to change the on-screen text to “Format card, remove ML”.
Here are my resulting frames from the bracketed set, along with the final edited image.

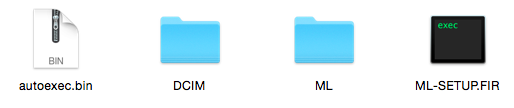








Thanks for a great post. I’ve been shooting 5 brackets at 1.5EV using ML on my 60D for more that 5 years with great results using Exposure Fusion. The only problem with the AEB in Canon or using ML is that one cannot use a flash to do the Flash/Hybrid technique because #1 Canon won’t fire the ETTL flash when in AEB mode or #2 ML shoots all its frames too fast not leaving enough recycling time for the flash.
Terry,
Yes, that’s a bummer. Would it be possible to get a higher-power flash, that you could shoot on low power, that would last through the entire bracketed set? I know some people are using these: NiceFoto 680W N-Flash
I have a 7D – which I don’t think this works with. Any advice? should I get a 60D ?
I see 7D as a selectable option in the downloads from step #2 in my instructions. Are you seeing something different?
I see that now – So this is new and now works on 7D. Has tis worked successfully for anyone? a little afraid – I’m not very technical about this stuff.
Magic Lantern has been around for many years and is super polished. I wouldn’t see why there would be an issue but if you aren’t comfortable with it you may want to look at another option like the Promote Control or maybe CamRanger.
Thanks Lance – if you had a 7D, would you use the Promote control or would you use the Magic Lantern update?
I am just getting into Real Estate photography. Thank you
I still don’t understand that photomatix download thingy for using light room – mine doesn’t really look the same as the explanation. I wish I could get a lesson on that somehow. Is that possible?
Hi Lance!
My name is Cole Hammontree. I am 16 years old and from the rockford Michigan area. I just stepped into the realm of real estate photography as my mom is a relator. I thought I could help her and agents she knows obtain great pictures of their listings, as a side job. I do have a huge passion for taking pictures, and more so for creating movies and videos. I just got a Canon t6i/750d with the standard 18-55mm kit lens. I know I will need a better wide angle lens, tripod, a good flash or two, photoshop, lightroom, and various other necessities to get the job done well. But I was wondering, from an experienced photographer to a beginner, what you wished you knew when you were just starting photography?
I will be on this site constantly for helpful advice and tips to make my photography that much better. So keep up the great work Lance!
Thank you!
-Cole
Glad you found the site Cole!
Spend the money on good equipment. Otherwise you’ll spend even more after stuff breaks or it doesn’t do what it’s supposed to.
Ignore the negativity. You may have people say it’s a stupid job, you can’t make a living, or your pictures don’t look good. You CAN make a great living and if your clients like your photos that’s all that’s important. It doesn’t matter if Joe on the Internets says you aren’t shooting up to par.
Don’t get caught up in the latest trends and equipment. Keep it simple and really examine if equipment X will really benefit your business overall.
Good luck, hope things go well for you!
I have a 70D will this work
A quick Google search says yes
thank you lance, one more question. I am not that great with photoshop/lightroom. how to I get thouse settings you mentioned in your video that you have?
We love magic lantern! Definitely a great addition to our workflow.
I love seeing the changes from way in the day when I used it. Definitely a super cool option for Canon shooters!
Thanks Lance!
The install went perfectly. I’ll be using this function all week starting Monday. This should help speed me up in the field just a little. I will be thankful for that because that means I’ll be doing a little better today than I was yesterday.
-Kent
Awesome glad to hear!
This is great!
I have an older backup Canon that I may try this on. Hoping that I don’t turn it into a brick!
Cheers!
Matt
haha You won’t. The latest Magic Lanterns just get placed on the memory card and “loaded” on camera boot. It doesn’t actually install any firmware onto the camera. 🙂
Is there anything similar/comparable for Nikon users?