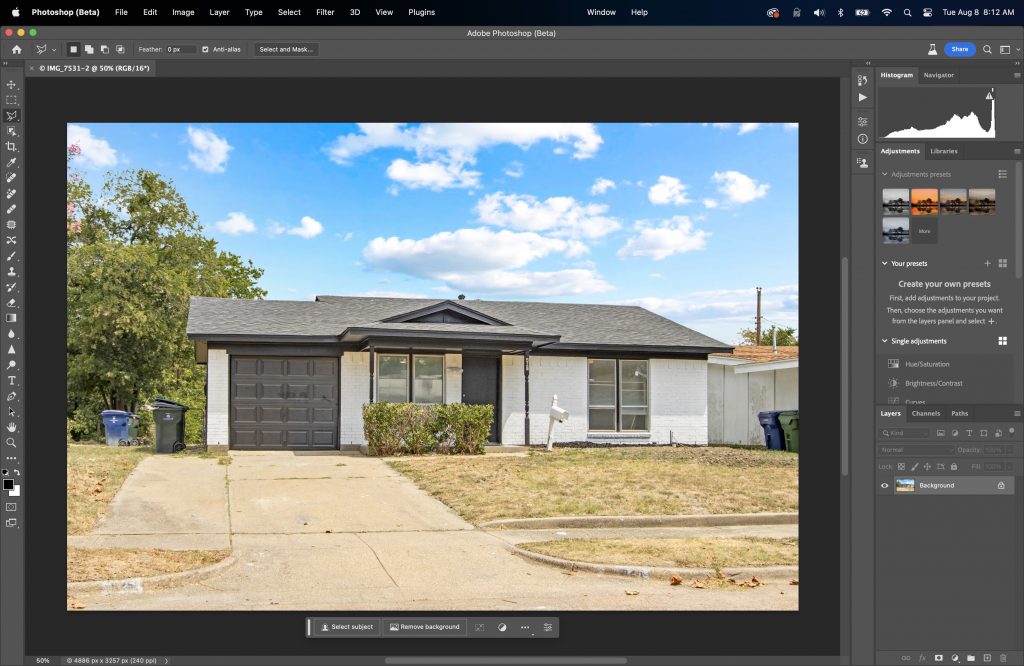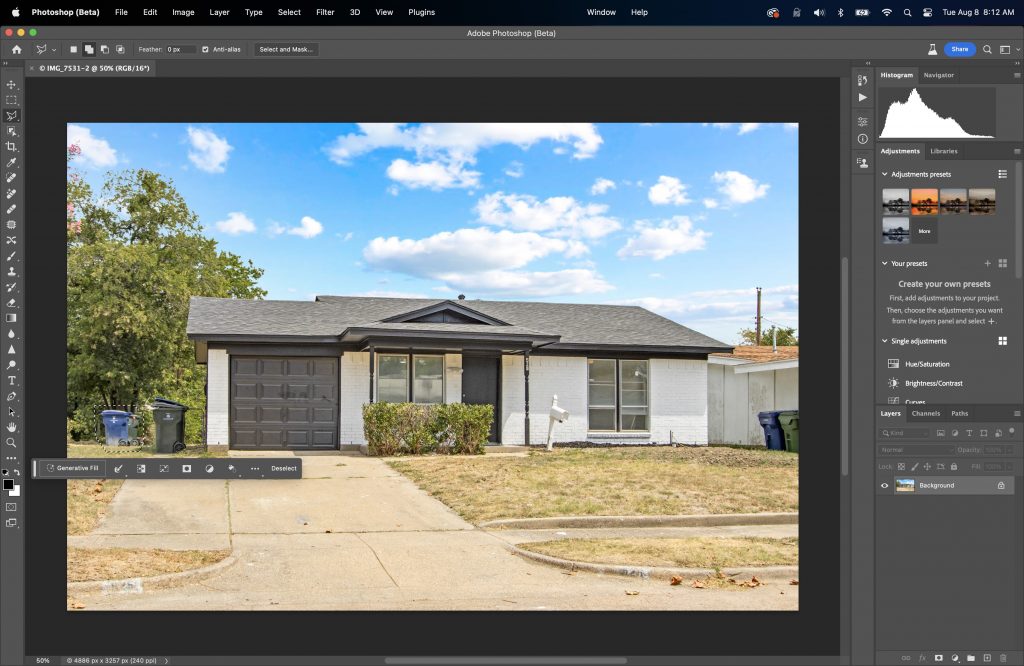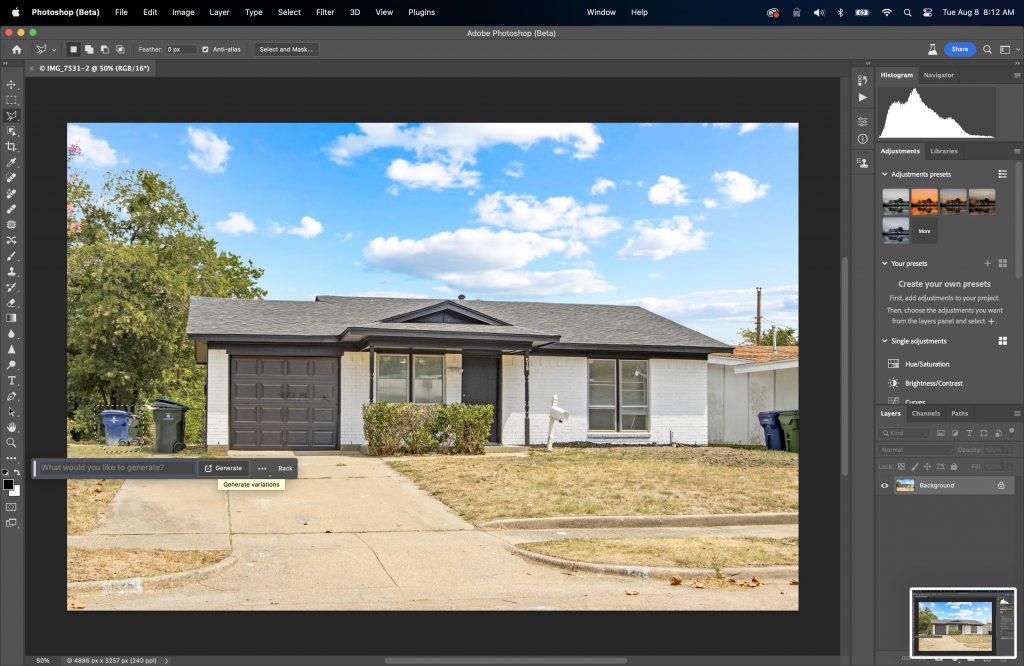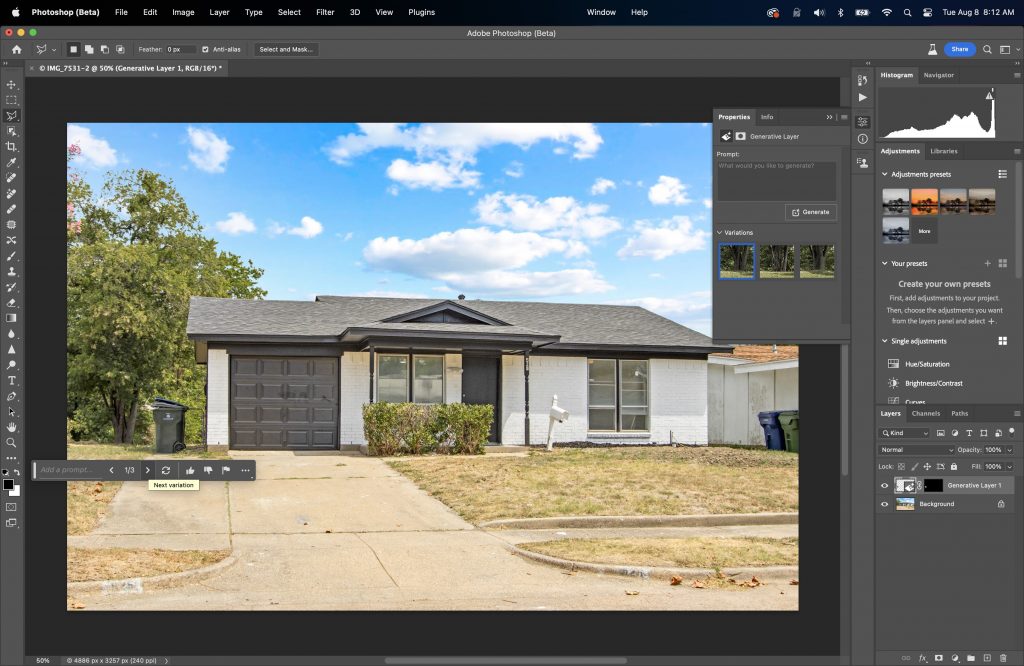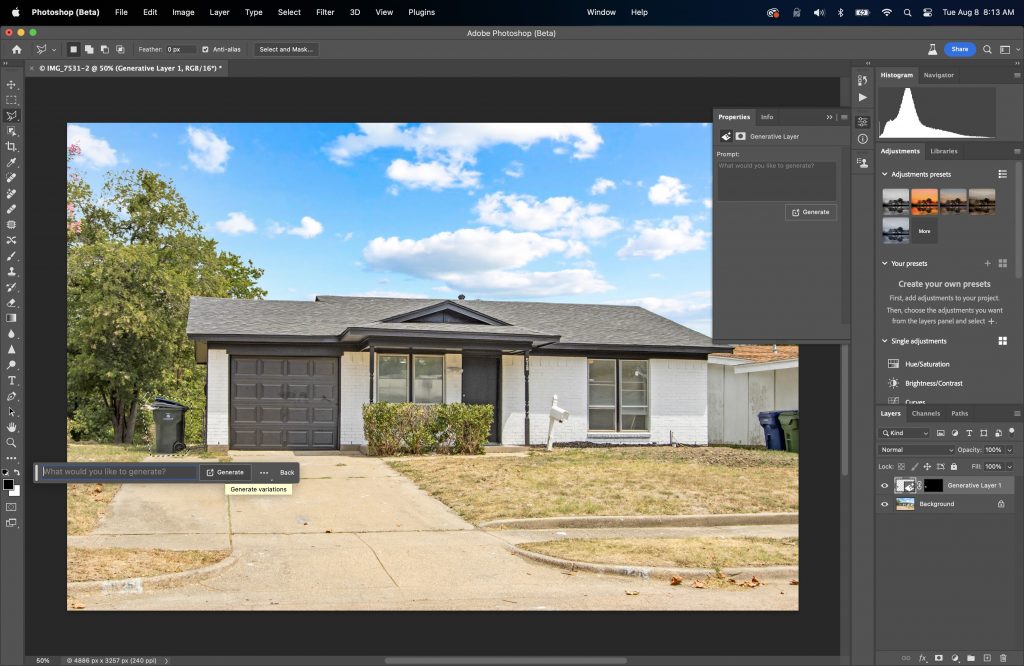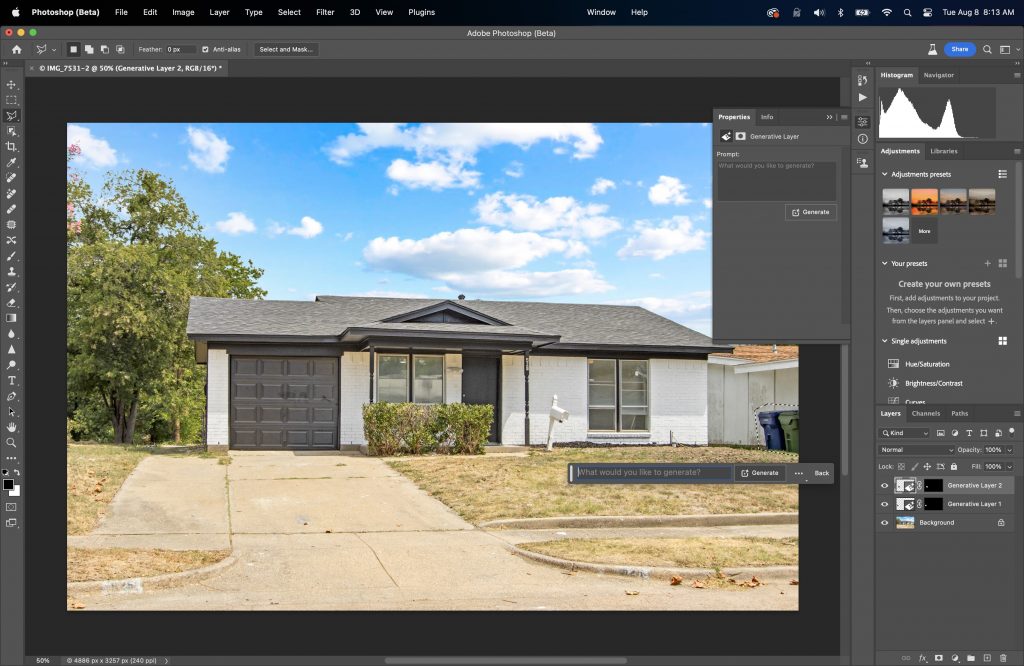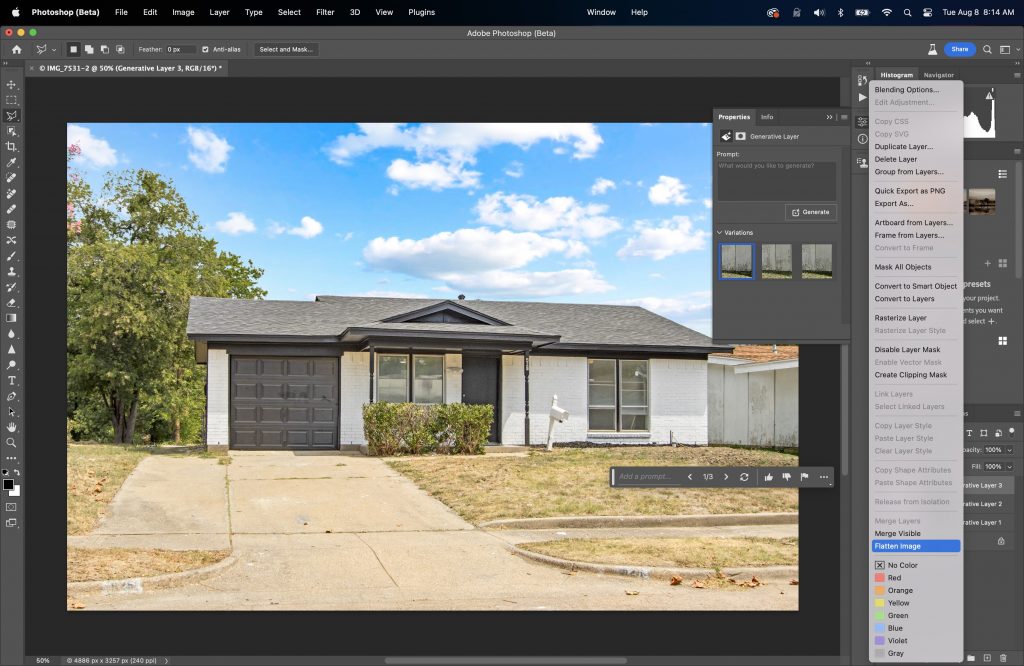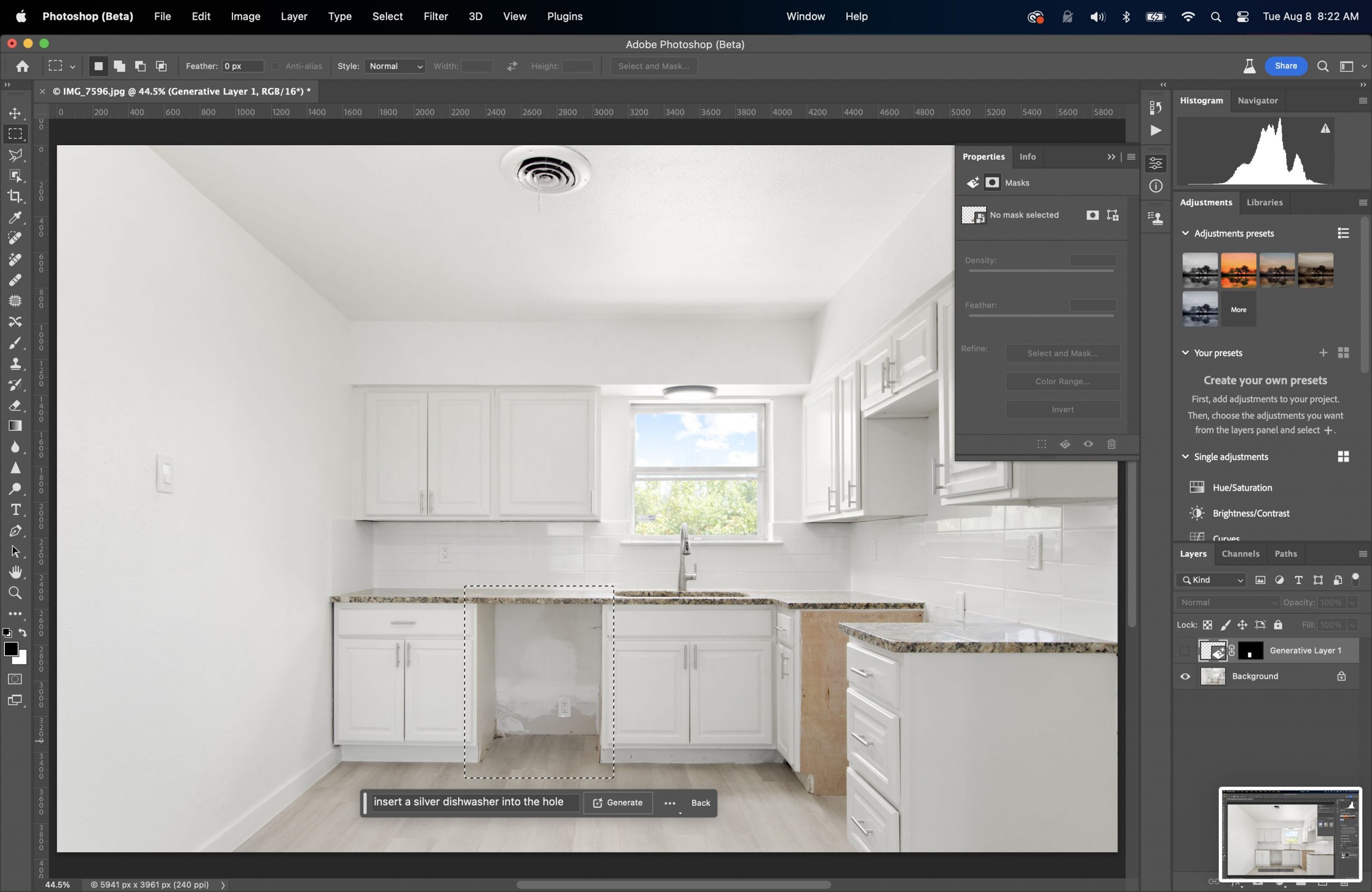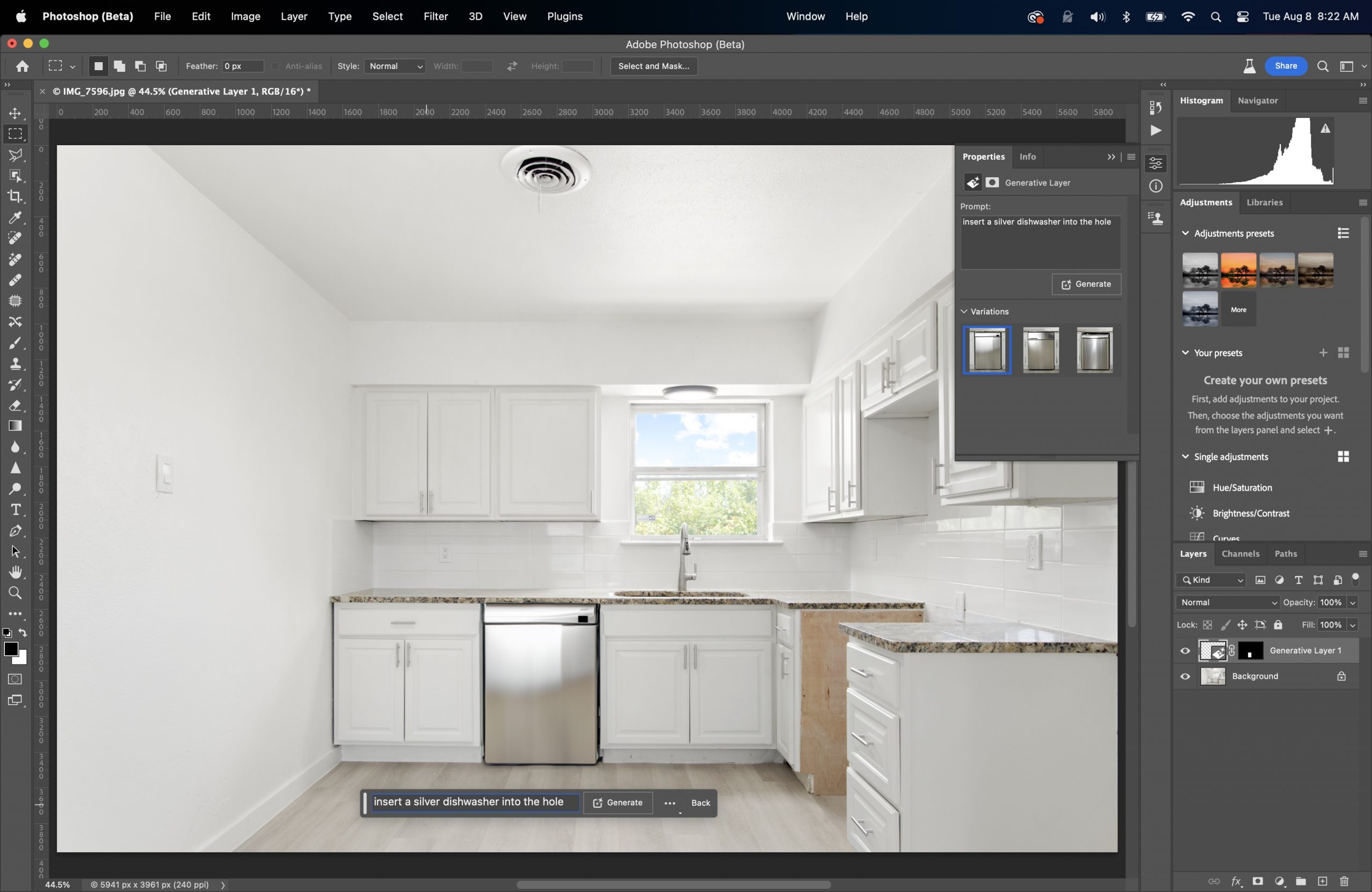The Generative Fill feature in the new Adobe Photoshop (Beta) is driven by AI and has a lot of uses for Real Estate Photographers. Photoshopping out objects that get in the way while shooting a property are now much easier!
Generative Fill (AI)
If you have read through a lot of the articles on this site (like this Staging a Home for Sale post), you’ll understand the importance of setting proper expectations when booking appointments with Realtors. It makes your job easier on-site and you end up capturing better images to help sell a home.
However, no matter how hard we try, sometimes the property just isn’t completely ready when we show up to take photos. Or maybe it’s ready, but there are a few unsightly objects outside that weren’t, or couldn’t be, moved.
With all of the hype around AI recently, Adobe has released a version of Photoshop in the Beta stages with a feature called Generative Fill. You can select an area of an image and either let Photoshop decide what to put in its place, or you can offer a prompt to help guide the replacement with some more specific.
One of the biggest areas this seems to be helping in regards to efficiency and speed in the editing process, is removing objects from exterior photos. Cars, real estate agent signs, hoses, trash bins – you name it! All are items that tend to show up every now and then when taking photos of a property. Let’s take a look at an image to see how Generative Fill works to quickly remove unwanted objects.
The above exterior image has a few unsightly objects – trash bins – both on the left and also the right side of the image. Previously you would use the Content Aware Fill feature with hit-or-miss results. Or you could try to heal/clone to get the trash bins out of the image.
With the new Generative Fill function, removing the bins is a breeze and actually looks really good!
1. Select the object you want to remove
Using the lasso or any other selection tool, select the object you want to remove from the photo. You can actually select multiple objects at a time to speed this process up. But selecting one at a time gives you a bit more flexibility regarding the replacement options.
2. Click the Generative Fill button
After selecting the object, the Generative Fill action bar will appear on the screen. Click on the Generative Fill button to enable the prompt text field that you will use for the replacement.
3. Enter a prompt (or don’t)
You can enter a prompt to guide Photoshop on what you want to place inside your selection. However you can also just leave it blank! If you want to remove an object, it tends to work better just leaving the prompt blank and letting Photoshop decide what it should render.
4. Hit the Generate button
After hitting the Generate button, Photoshop will take a bit of time to process the request. But once it’s done, you’ll hopefully be presented with a selection that is filled by the surrounding elements. And voila, the trash bin is no longer visible!
5. Choose a fill option
After Photoshop completes its processing, it will present you with three options. Usually the default option works great! However you can click the arrows or use the Variations window to the right to select a different fill option that works best.
6. Repeat for other objects
Simply select another object you want to remove and go through the Generative Fill process to remove anything else from the image.
In this example, we removed all of the trash bins from the left side of the image, as well as the trash bins to the right.
That’s it! It really is that simple to have objects removed!
Get Creative
The Generative Fill feature is not only helpful for removing objects in real estate photos. You can also get creative in prompting the feature to attempt to add objects to images.
For example, let’s try to add a dishwasher to one of the interior photos of this same property.
Like before, we create a selection where we want the Generative Fill to happen in the image. This time however, instead of leaving the prompt blank, we entered:
insert a silver dishwasher into the hole
After we hit Generate, Photoshop provides us three versions and the first version is actually a pretty good fit!
Generative Fill does have its limitations, and virtually staging a vacant home is likely not going to be a possibility currently. However completing one-off tasks here/there, especially for object removal, is extremely fast and efficient with the new Photoshop Beta app.
Hopefully the examples will give you the confidence to try out Photoshop Beta! There are likely countless ways you can use this new powerful feature to provide the best real estate photography images possible to your clients in no time at all.